Getting Started with Version Control Systems: An Introduction to Git and Beyond
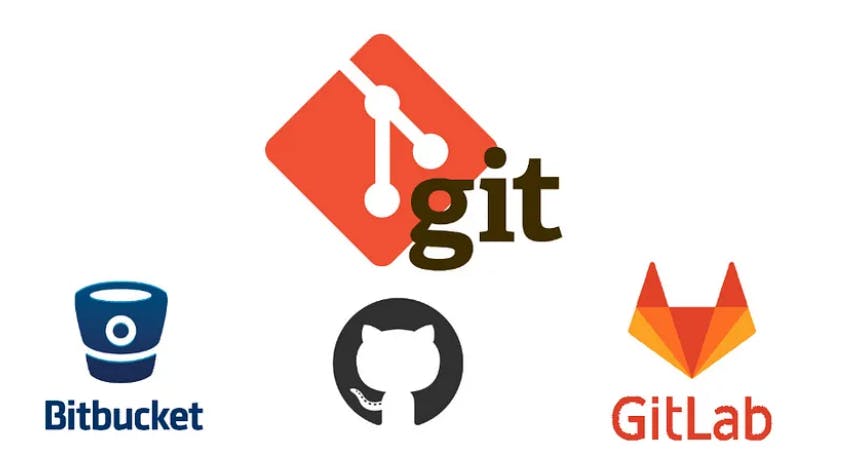
Are you tired of constantly emailing yourself updated versions of your code? Does it seem impossible trying to find the latest file in a sea of folders? Fear not, my friend, because version control systems are here to save the day!

What is a Version Control System????
In simple terms, a version control system(VCS) is a tool that helps you keep track of changes to your code over time. It allows you to go back to previous versions of your code, and work collaboratively with others. The most popular VCS today is "Git," which we will focus more on in subsequent sections of this article.
Git
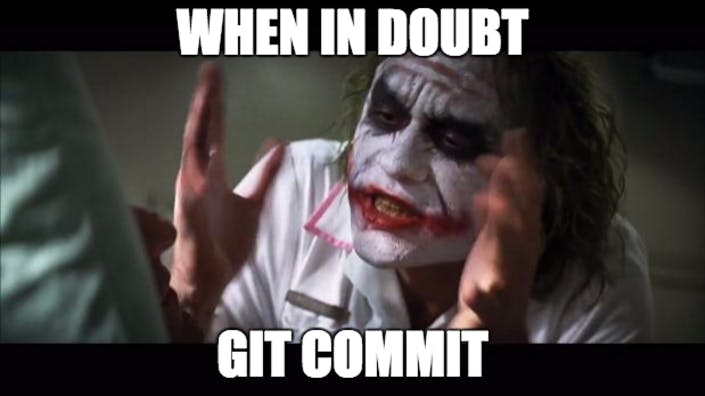
The origin of Git — a distributed version control system (DVCS) — stretches back to 2005. It was created by Linus Torvalds, the brain behind the Linux operating system. Git helps developers manage changes to the source code and other files. It tracks changes to your code by creating "commits," which are essentially snapshots of your code at a particular point in time. Each commit includes a message describing the changes made, making it easy to see what has been modified in each version of the code.
One of the best things about Git is its branching and merging capabilities. Branching allows you to create a new "branch" of your code, which is essentially a copy of the code that you can work on separately from the main version. This is useful for trying out new features or making experimental changes without affecting the main codebase. Once you're happy with your changes, you can merge your branch back into the main codebase.
Git also makes it easy to collaborate with others. You can create a remote repository on a platform like GitHub, which serves as a central location for your code. You and your collaborators can then "push" and "pull" changes to and from this remote repository. Git tracks all of these changes, making it easy to see who made what changes and when.
The first step to working in a Git environment is to set up a local repository and a remote repository. Here's a breakdown of what each of these means:
Local repository
Your local repository is essentially a folder or directory on your computer where you can store your code. This is where you'll do most of your work, writing, editing and testing your code. Think of it as your personal workspace. You can create a local repository by navigating to the desired location on your computer and initializing Git using the command line.
Once you've created your local repository, you can start writing your code. Git tracks any changes you make, so you can always revert back to a previous version if necessary.
Remote repository
A remote repository is a public directory where you can store your code and collaborate with others. Popular remote repository platforms include GitHub, Bitbucket, and GitLab.
When you push your changes from your local repository to the remote repository, others can see your code, collaborate with you, and offer suggestions or improvements. It's also a great way to backup your code and work on projects from multiple computers.
To push your code to a remote repository, you'll need to create an account on one of these platforms and create a new repository. Once that's done, you'll need to add the remote repository as a "remote" in your local repository using Git commands.
Configuring Git
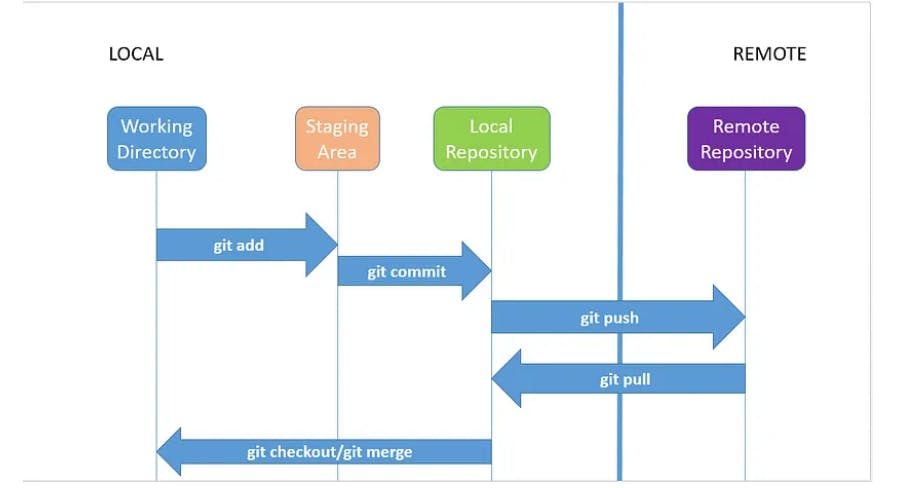
To set up your user credentials for both your local and remote repository and push code into the remote repository, you'll need to use the cd command to navigate to your working directory. Once you're in the working directory, you can use Git commands to configure your user credentials.
Your user credentials typically include your username and email address and are used to identify you as the author of the code you push to the remote repository. To set up your user credentials, you can use the following Git commands:
git config --global user.name "Your name"
git config --global user.email "youremail@example.com"
With your user credentials configured, you can start pushing your code to the remote repository. To do this, use the git push command followed by the name of the remote repository and the branch you want to push. For example:
git push origin main
This command will push the code into your local main branch to the remote repository named origin.
Common Git commands
git init - This command initializes a new Git repository in your current working directory. This creates a hidden directory called .git which contains all the necessary files to track changes in your code.
git add - This command adds a file to the staging area, indicating that you want to include it in your next commit. For example, if you want to add a file called "script.py" to the staging area, you would run git add script.py
git commit - This command creates a new commit containing all the changes in the files you've added to the staging area. A commit is like a snapshot of your code at a particular point in time, and it includes a message describing the changes you've made. For example, you might run git commit -m "Added new feature" to create a new commit with a message indicating that you've added a new feature.
git push - This command pushes your local commits to a remote repository, allowing you to share your changes with others. For example, if you want to push your changes to a remote repository called "origin" in the branch "main", you would run git push origin main.
git pull - This command pulls changes from a remote repository and merges them with your local code. This is useful if you're collaborating with others and want to make sure you're working with the latest version of the code. For example, you might run git pull origin main to pull changes from the remote repository named "origin" in the "main" branch.
git status - This command shows the current status of your repository, including which files have been modified, which files are in the staging area, and which files are untracked. This can help you keep track of what changes you've made and what you need to commit.
git branch - This command shows a list of branches in your repository, allowing you to see which branch you're currently on and switch to a different branch if necessary.
git merge - This command merge changes from one branch into another. This is useful if you're working on a feature branch and want to merge your changes into the main branch. For example, you might run git merge feature to merge changes from a branch called "feature" into your current branch.
These are just a few of the most common Git commands, but there are many more that can help you manage your code and collaborate with others. By learning these basic commands, you'll be well on your way to becoming a Git expert.
Conclusion
Git is a powerful version control system that is both free and open source. It is designed to be easy to use, and it offers improved speed and performance over other version control systems. One of the key benefits of Git is that it allows you to run your code on the cloud, making it easy to collaborate with others and work from anywhere.
With Git, you can easily track all the changes made to your project. Every modification made to your code is stored in the repository, allowing you to view the complete history of changes over time. Each commit includes the name of the author, a description of the changes, the timestamp of the commit, and the SHA1 hash of the previous commit.
Git is particularly useful for teams working remotely, as it allows anyone with access to the remote repository to make changes to the codebase. You can link your local repository with any remote repository, including popular platforms such as GitHub, GitLab, and Bitbucket. This makes it easy to collaborate with others and track changes in real time.